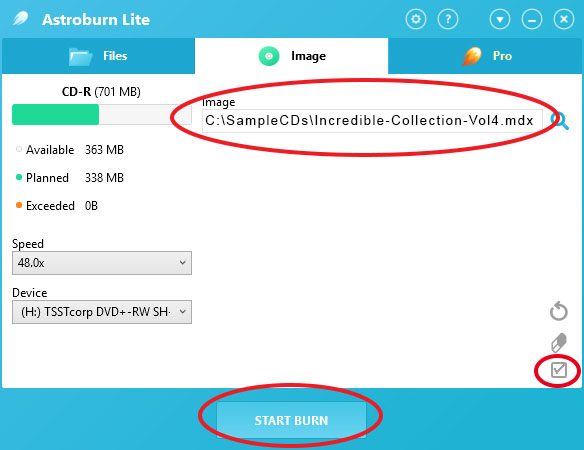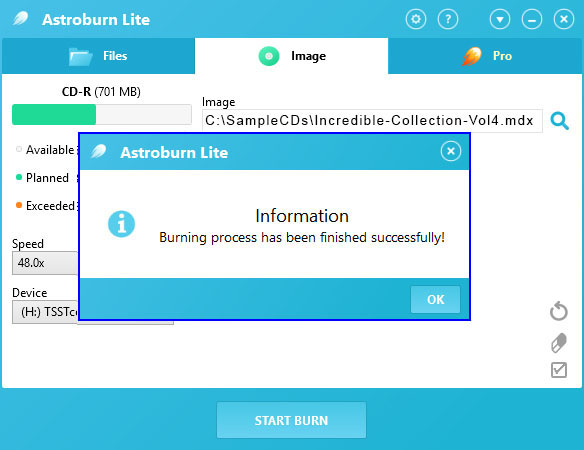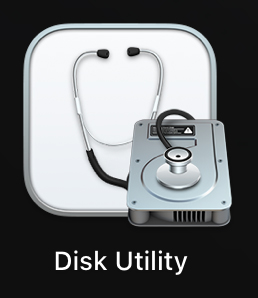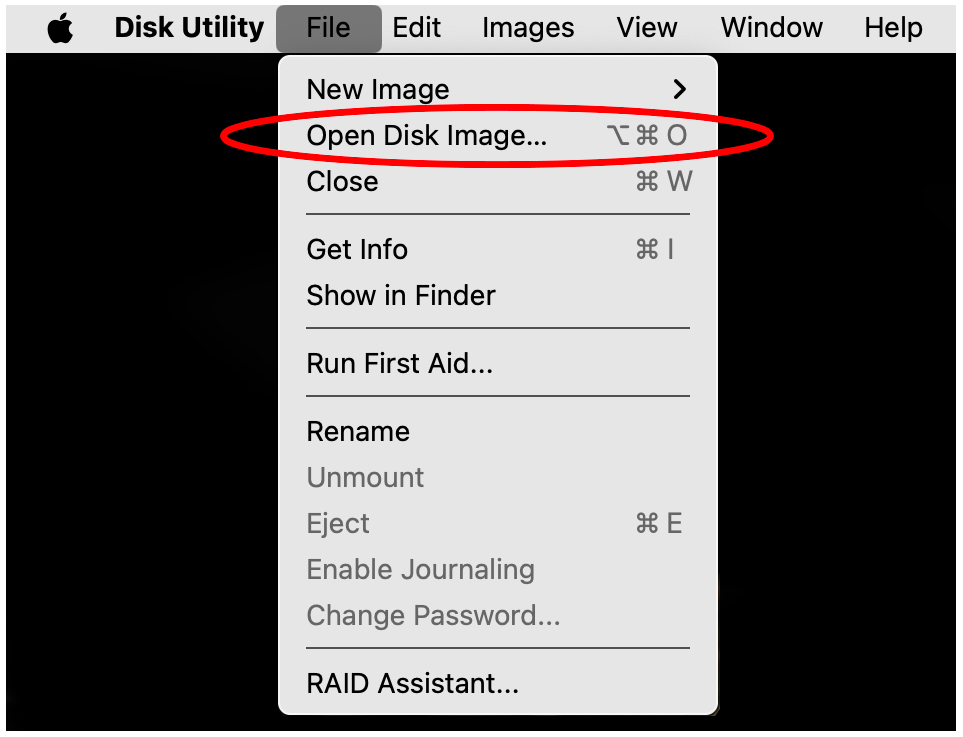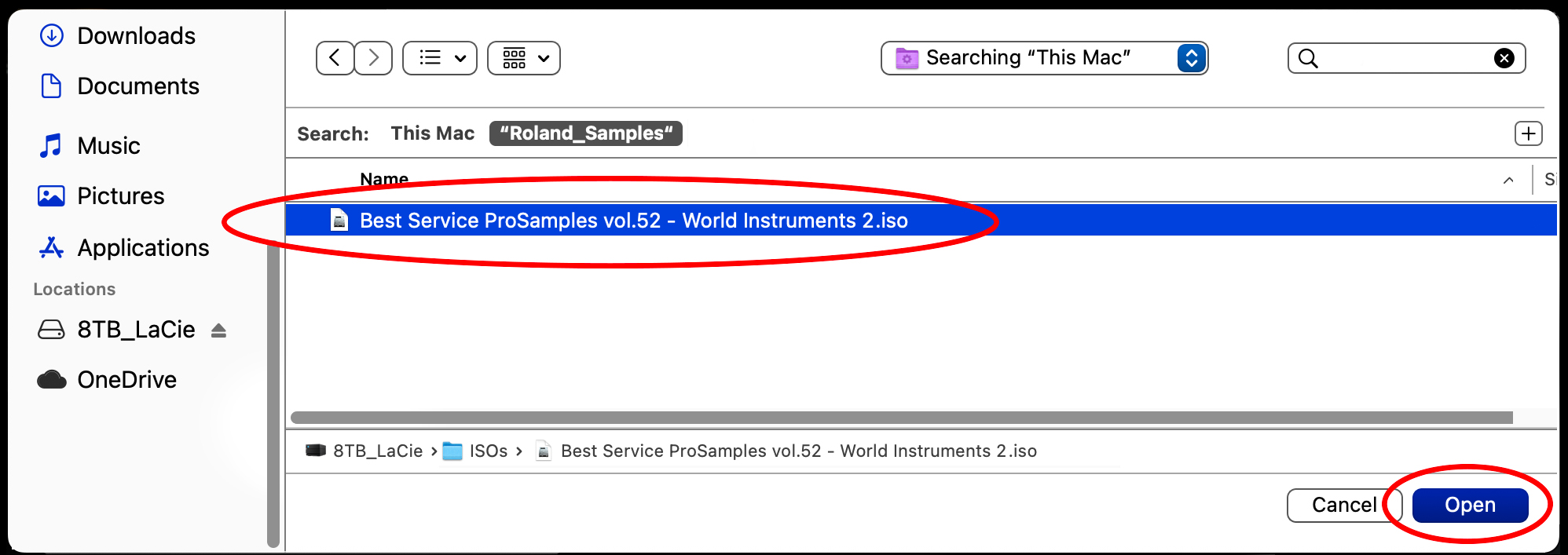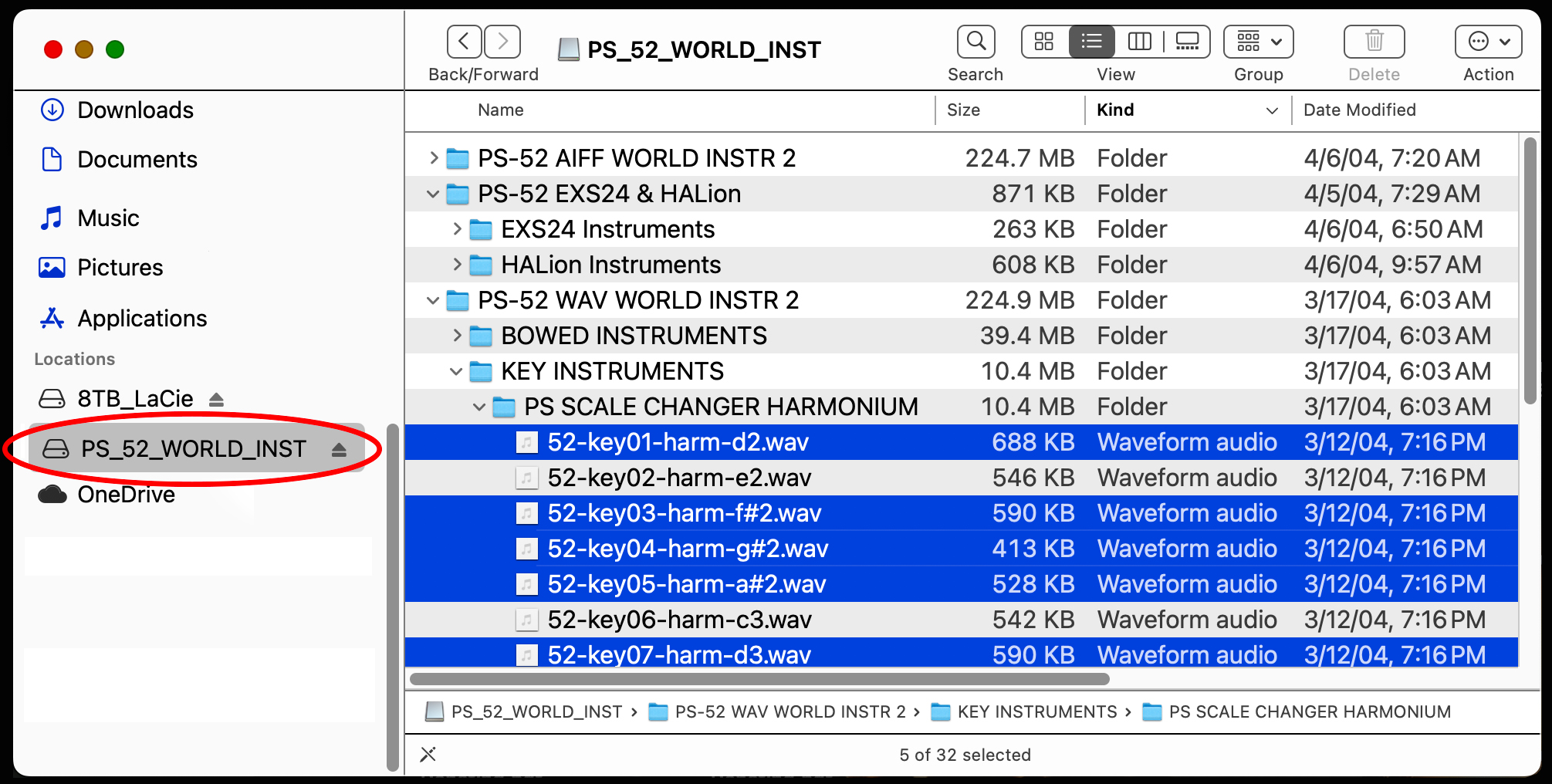The Roland L‑CD1 CD‑ROM was included free with every purchase of a Roland CD‑5 external SCSI CD‑ROM player. The CD‑5 allowed S‑550 and W‑30 owners to load samples much faster than using a floppy disk drive. With the exception of a few floppy disks, the L‑CD1 CD‑ROM contained the entire Roland RSB Sample Library at the time which was 165 disks
1) Converting Nero *.NRG Files Into The More Common *.ISO Format
If you don't own Nero, here is a solution for Mac and Windows users which will enable you to easily burn the Roland L‑CD1 Disk Image file found at Rutger Verberkmoes' page "Roland L‑CD1 disk image". The file is a Nero DAO (Disc At Once) Image file with 1 session. It's not a standard *.ISO file. It contains Nero specific "garbage" characters at the beginning. A freeware utility called AnyToISO (Mac) or Any Burn (Windows) will convert a Nero *.NRG file into the more commonly used *.ISO format. After converting the *.NRG file to *.ISO, you can burn a CD-ROM using commands which are already built-in to Mac OS X (Terminal Window App ‑ hdiutil) or freeware utilities like Burn (Mac) or Astroburn Lite (Windows XP through Windows 10)
Mac OS X
Note: If you want to burn a different *.iso file other than the *.nrg Nero file from the link above, start at Step #7 and substitute your own *.iso filename
‑ or‑
skip to the section below titled "BURNING *.MDX, *.ISO, *.BIN and *.CUE SAMPLE LIBRARY FILES TO CD‑ROM"
- Download L-CD.nrg.zip (it's at the top of Rutger's page)
- Unzip it (The uncompressed file will be named L-CD1.nrg)
- Download and run the free App called AnyToISO.app - http://www.crystalidea.com/anytoiso
- Click the tab for "File Extract/Convert to ISO" and press the radio button for "Convert To ISO Image"
- For "Source image/archive file", click the "Open image" button and select L-CD1.nrg
- Click the "Convert!" button and the converted file will be named L-CD1.iso
- Copy the new L-CD1.iso file onto the Desktop
- Place a blank 700MB CD-R disc into the CD drive (Anything larger will not work)
- Note: If a pop‑up window appears prompting you about the CD you inserted, click on the "Ignore" button
- Open a Terminal window (Applications > Utilities > Terminal.app)
- At the command prompt type:
- * You may need to use the "sudo" command in the Terminal window. The syntax would be;
- cd Desktop (press the Return key)
- sudo hdiutil burn L-CD1.iso (enter the system password and press the Return key)
Operating System Used For Testing 'AnyToISO' And CD‑ROM Burn Process With 'Terminal Window' App
Mac O/S X (v10.11.4 through v10.15.7)
|
WINDOWS
- Use the freeware program Any Burn to convert the *.nrg disk image file into the *.ISO format
- I've never been able to get the built‑in Windows Disc Image Burner utility to burn *.ISO images reliably. I recommend the free utility called Astroburn Lite. It works with Windows XP / Vista / Win7 / Win8 / Win10. You can download the program at www.astroburn.com/home
* Be sure to use a blank 700MB CD‑R disc for burning (Anything larger will not work)
Operating Systems Used For Testing 'Astroburn Lite v2.0.0.0204'
Windows 7 Professional (32-Bit Edition)
|
LINUX
If you are working on a Linux system... you already know what to do 
|
|
2) Burning *.MDX, *.ISO, *.BIN and *.CUE Sample Library Files To CD‑ROM
I've had some requests from online visitors to explain the process for burning S‑Series and W‑Series Sample CD‑ROM's using files downloaded from the Web which contain *.MDX, *.IMG, *.BIN and *.CUE extenders. These files are created by people who have made their own custom sample libraries and/or have copied a direct image of a CD‑ROM to a file for purposes of sharing. I have been unable to burn *.MDX files on my Mac so I have to use Astroburn Lite (Freeware) on a Windows PC. Astroburn Lite also burns *.ISO, *.CUE and *.BIN CD's without any issues
|
Mac OS X And macOS
To Burn An *.ISO, *.BIN, *.CUE CD‑ROM On Mac O/S X Version 10.x.x
The Burn software version used for these examples to burn *.ISO, *.CUE and *.BIN files was v2.7.9 (50)
* Shutdown computer and restart (Optional... however, I've found this cuts down on burn errors)
- Insert a blank CD‑ROM and choose "Ignore" at the pop‑up window
- Run the BURN App (Freeware: http://burn-osx.sourceforge.net/Pages/English/home.html)
- From the Dropdown Menu choose Burn > Settings > Burner and checkmark Verify Burned Data
- From the four buttons on top, choose "Copy" then click on the "Open" button at the bottom
- Choose the *.ISO or *.CUE file (Note: *.CUE file is for use with *.BIN files)
- Click on the "Burn" button at the bottom
- At the next pop‑up window, click on the "Burn" button
I have been unable to burn *.MDX files on my Mac so I have to use Astroburn Lite (Freeware) on a Windows PC
Astroburn Lite also burns *.ISO, *.CUE and *.BIN CD's without any issues
Operating Systems Used For Testing:
Mac OS X El Capitan (v10.11.4) - Burn v2.7.9 (50)
macOS Ventura (v13.2.1) - Burn v3.1.7 (67)
macOS Sequoia (v15.4.1) - Burn v3.1.7 (67)
|
|
3) Mounting *.ISO Files
Sometimes it's preferred to find out what is contained in an *.ISO file instead of having to burn a physical CD‑ROM. This method allows you to mount an *.ISO file onto the desktop, treat the *.ISO file as a virtual CD drive and then view files and/or copy them onto a hard drive, USB stick or other media
|
Mac OS X And macOS
To Mount An *.ISO Disk Image File On Mac
- Open the DISK UTILITY App (This is usually found in the Applications/Utilities Directory)
- From the Drop-Down Menu choose Open Disk Image...
- Search on the hard drive for an *.ISO file you want to mount, select it, then click on the Open button
- Open the Finder app and the *.ISO file should now appear as a virtual CD‑ROM mounted drive in the left column of the Finder window. In the right column of the Finder window you can view files and/or copy them onto a hard drive, USB stick or other media
* IMPORTANT NOTE *
Not all *.ISO files can be mounted on the desktop. The above example primarily works with *.ISO files which contain *.WAV, *.AIF and other audio files. This example will NOT work with Roland proprietary *.ISO files because those CD-ROM disk image files will only work with Roland samplers such as the S‑550, W‑30, S‑760, SP‑700 (i.e. Roland L‑CD704 World Music, Q‑Up Arts Kit Watkins Ambient Realms QUA‑66‑200, Roland L‑CDX‑02 Keyboard Sounds of the 60's & 70's, etc...)
Operating Systems Used For Testing:
Mac OS X El Capitan (v10.11.4)
macOS Ventura (v13.2.1)
macOS Sequoia (v15.4.1)
|
WINDOWS
To Mount An *.ISO Disk Image File On Windows 10 or Windows 11
You can either Double‑Click the *.ISO file or Right‑Click and select "Mount"
Windows will then treat the *.ISO file as a virtual CD drive.
This allows you to access its contents as if it were a physical disc
To Mount An *.ISO Disk Image File On Windows 7
You will need to use a third‑party tool since Windows 7 does not have built‑in support for it
Popular options include PowerISO, Daemon Tools, Virtual CloneDrive, and MagicISO
These tools allow you to simulate a CD drive to access the contents of an *.ISO file
* IMPORTANT NOTE *
Not all *.ISO files can be mounted on the desktop. The above example primarily works with *.ISO files which contain *.WAV, *.AIF and other audio files. This example will NOT work with Roland proprietary *.ISO files because those CD-ROM disk image files will only work with Roland samplers such as the S‑550, W‑30, S‑760, SP‑700 (i.e. Roland L‑CD704 World Music, Q‑Up Arts Kit Watkins Ambient Realms QUA‑66‑200, Roland L‑CDX‑02 Keyboard Sounds of the 60's & 70's, etc...)
|
|
UPDATE September 2021
I have compiled a detailed listing of all 165 sample disks contained on the L‑CD1 CD‑ROM. It is divided into two sections. One listing is "Sorted By Disk Volume" and the other is "Sorted By The Sampler Load Menu". Also, I recently discovered that most Japanese version Roland Owner's manuals contain additional useful images, listings and flowcharts which are not included in the English versions. I have extracted Page 53 from the CD‑5 Owner's Manual which contains a complete listing of the L‑CD1 sample contents arranged by Groups and Areas. This is significant because it highlights Instrument Group #1 through Group #35 showing similar sound categories on the CD‑ROM (i.e. KEYBOARD SYNTHESIZER, KEYBOARD CLASSICAL, PERCUSSION ETHNIC, SOUND EFFECTS, etc...)
 L-CD1 Sample Listings (HTML and PDF) L-CD1 Sample Listings (HTML and PDF)
The Information On This Page Is Current As Of
|


 L-CD1 Sample Listings (HTML and PDF)
L-CD1 Sample Listings (HTML and PDF)