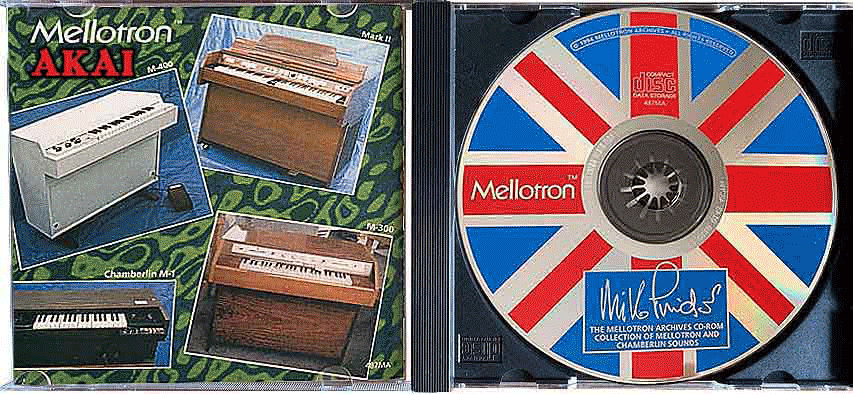
Loading AKAI CD‑ROM's On Roland S-760 And SP-700 Samplers
The S‑760 and SP‑700 are the only Roland S‑Series samplers which have the ability to load AKAI S1000 and S1100 library format CD‑ROM's. This greatly expands the capabilities of these two samplers because the AKAI library of CD‑ROM's is gigantic. The one drawback to loading AKAI CD‑ROM's is that it takes a long time to load samples because of the "Convert Load" process. I highly recommend using a CD mechanism faster than 1x or 2x speed. Why? Older 1x and 2x speed CD‑ROM's will take forever and a day to load AKAI formatted samples
NOTE: "Convert Loading" an AKAI sample can take up to 8x longer than loading a native Roland sample file
See the Roland SCSI CD‑ROM Compatibility Matrix webpage for faster speed CD‑ROM brands such as Nakamichi, LaCie & Plextor. If you are using a SCSI2SD, RaSCSI, PiSCSI, ZuluSCSI or other virtual CD‑ROM device, the hardware drivers built into these will compensate and deliver the maximum load speed. However... it's still quite slow because of the 1990's O/S architecture. It is also important to know that S‑760 and SP‑700 samplers can load AKAI S1000/S1100 CD‑ROM *.ISO files but are unable to load AKAI S3000 CD‑ROM *.ISO files (see the NOTES section at the bottom of this page)
✓ It's best to have a color monitor connected to the S‑760
≡ This is so you can see the menus shown in the examples below ≡
S-760 PROCEDURE
≡ This is so you can see the menus shown in the examples below ≡
- After starting up the sampler from a fresh boot, click on Disk at the upper‑right (Figure 1)
- At the new Disk MENU pop‑up window, select Convert Load (Figure 2)
- Click on the Drive Select Area (circled in red) and choose an AKAI CD‑ROM from the list (Figure 3)
- All AKAI CD‑ROM's will show up in the SCSI drive menu as "UNFORMATTED". This is normal and is not an error. (See NOTES below)
- Left‑click on Disk at the upper‑right (Figure 1)
- Scroll down the new Disk MENU pop‑up window and select Convert Load (Figure 2)
Here's where it starts to get tricky!
Roland and AKAI format CD‑ROM's are divided into Partitions and those Partitions are divided into Volumes
CD‑ROM's can contain thousands of files so this makes it somewhat easier to organize long sample file listings
If you don't have a listing of sample names on the AKAI CD‑ROM, finding the right one can be a challenge
➤ There is a website which contains the Partition/Volume Table Of Contents for 500+ AKAI CD‑ROM's here
- At the upper‑left in the Partition area (circled in red), left‑click on the partition letter (circled in blue) (Figure 4)
- The Select Part/Vol window will pop‑up (Figure 4)
- In the new pop‑up menu, right‑click or left‑click on the Partition Letter (circled in yellow) to increase/decrease the Partition Letter (Figure 4)
- Optional: If the Volume name is already known, it's possible to right‑click or left‑click on the Volume Letter (circled in orange) (Figure 4)
- Left‑click on the Volume you want to load (In this example Volume 4 is selected)
- The Select Part/Vol pop‑up window will disappear
- Left‑click on the sample set(s) you want to load and a check‑mark will appear on the left for each one you choose (Figure 5)
- Left‑click on the Convert Load tab at the bottom‑center of the screen (Figure 5)
- The Status bar will say "Now Working" and you will notice the CD‑ROM activity LED is active on the external device (Figure 6)
- To verify the new sample set(s) have loaded, click on Perform at the upper‑left (Figure 7)
- In the Perform MENU pop‑up window, select Performance Play (Figure 8)
- In the Patch Name column, right‑click or left‑click in the Patch Name to select the new sample set(s) you just loaded (Figure 9)
- Use the keyboard image at the bottom‑center and the mouse cursor to preview the new sample set(s) (Figure 9)

(Figure 1) |

(Figure 2) |

(Figure 3) |

(Figure 4) |

(Figure 5) |

(Figure 6) |

(Figure 7) |

(Figure 8) |

(Figure 9) |
Here are some useful tips for using the mouse to quickly sort through long sample lists
- To scroll the list up or down by only 1 sample at a time
- Place the mouse cursor in the file number column (Figure A) and press the left or right mouse button
- To scroll the list up or down by 100 samples at a time
- Place the mouse cursor in an empty spot in the far left column (Figure B) and press the left or right mouse button

(Figure A) |

(Figure B) |
SP-700 PROCEDURE
See page Disk-33 of the "SP‑700 Owner's Manual" for using the Convert Load command
It is very important to ensure the Load While Playing setting = OFF when reading AKAI CD‑ROM's
✓ This will greatly speed up the Convert Load process (See page Sys‑4 of the "SP‑700 Owner's Manual")
NOTES
❖ All CD‑ROM's in Roland proprietary format contain a special string at the beginning of each disc which contains the Volume Name and other identifying info. AKAI CD‑ROM's are formatted differently so when an S‑760 or SP‑700 tries to view this special ID string, the sampler O/S will only see a bunch of garbage characters. Even though there is valid sampler data elsewhere on the CD‑ROM, the O/S flags it as a non‑Roland CD‑ROM and reports it as "UNFORMATTED". This is normal behavior and is not an error when using AKAI S1000/S1100 CD‑ROM's with an S‑760 or SP‑700
❖ I created an online utility that checks AKAI CD-ROM *.ISO files to determine if they are in S1000/S1100 or S3000 CD‑ROM format. This is useful because Roland S‑760 and SP‑700 samplers are able to "Convert Load" AKAI S1000/S1100 CD‑ROM *.ISO files but are not able to load AKAI S3000 CD‑ROM *.ISO files. The utility is available at this link and it's also able to read an *.ISO file and determine if it is compatible with an S‑550 or a W‑30
All images, text, JavaScript and HTML Code ©1995- by llamamusic.com
The Information On This Page Is Current As Of
The Information On This Page Is Current As Of



